Yazi
- Navigation
- Selection
- File operations
- Copy paths
- Filter files
- Find files
- Search files
- Sorting
- Multi-tab
Tabbed file manager with preview supporting numerous file types.
The install instructions are here. Don't forget to add the shell wrapper. Plugins are also available.
Add a shortcut ! to drop to the shell in current directory. Type exit to return to yazi. Add this keybinding to your keymap.toml file:
[[manager.prepend_keymap]]
on = "!"
run = 'shell "pwsh.exe" --block'
desc = "Open PowerShell here"
mpv for video playback is recommended. Edit yazi.toml accordingly.
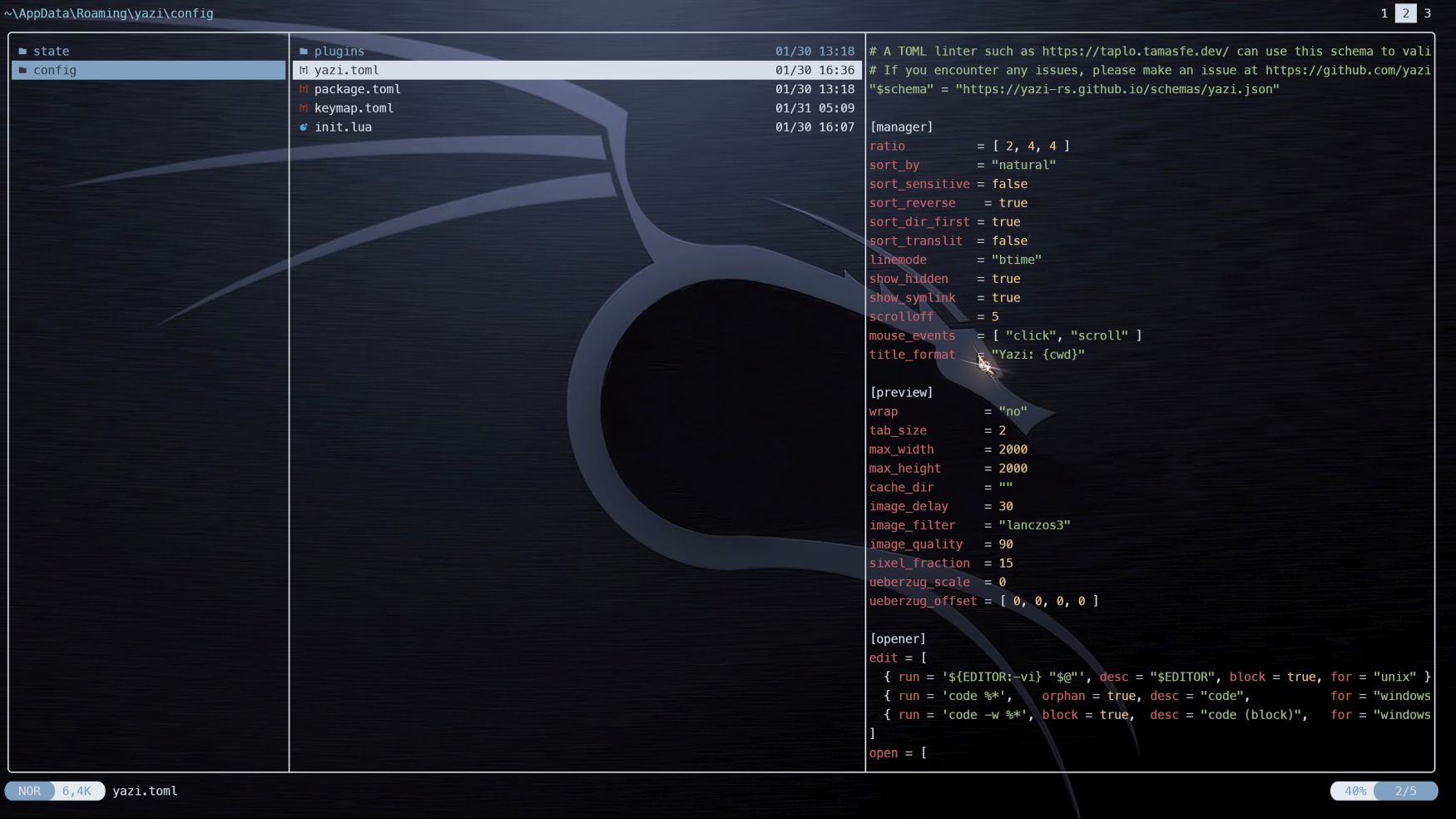
tip
For all keybindings, see the default keymap.toml file.
Navigation
To navigate between files and directories you can use the arrow keys ←, ↓, ↑ and → or Vim-like keys such as h, j, k, l:
| Key binding | Alternate key | Action |
|---|---|---|
| k | ↑ | Move the cursor up |
| j | ↓ | Move the cursor down |
| l | → | Enter hovered directory |
| h | ← | Leave the current directory and into its parent |
Further navigation commands can be found in the table below.
| Key binding | Action |
|---|---|
| K | Seek up 5 units in the preview |
| J | Seek down 5 units in the preview |
| g ⇒ g | Move cursor to the top |
| G | Move cursor to the bottom |
| z | Jump to a directory using zoxide |
| Z | Jump to a directory or reveal a file using fzf |
Selection
To select files and directories, the following commands are available.
| Key binding | Action |
|---|---|
| Space | Toggle selection of hovered file/directory |
| v | Enter visual mode (selection mode) |
| V | Enter visual mode (unset mode) |
| Ctrl + a | Select all files |
| Ctrl + r | Inverse selection of all files |
| Esc | Cancel selection |
File operations
To interact with selected files/directories use any of the commands below.
| Key binding | Action |
|---|---|
| o | Open selected files |
| O | Open selected files interactively |
| Enter | Open selected files |
| Shift + Enter | Open selected files interactively (some terminals don't support it yet) |
| Tab | Show the file information |
| y | Yank selected files (copy) |
| x | Yank selected files (cut) |
| p | Paste yanked files |
| P | Paste yanked files (overwrite if the destination exists) |
| Y or X | Cancel the yank status |
| d | Trash selected files |
| D | Permanently delete selected files |
| a | Create a file (ends with / for directories) |
| r | Rename selected file(s) |
| . | Toggle the visibility of hidden files |
Further file operation commands can be found in the table below.
| Key binding | Action |
|---|---|
| ; | Run a shell command |
| : | Run a shell command (block until finishes) |
| - | Symlink the absolute path of yanked files |
| _ | Symlink the relative path of yanked files |
| Ctrl + - | Hardlink yanked files |
Copy paths
To copy paths, use any of the following commands below.
Observation: c ⇒ d indicates pressing the c key followed by pressing the d key.
| Key binding | Action |
|---|---|
| c ⇒ c | Copy the file path |
| c ⇒ d | Copy the directory path |
| c ⇒ f | Copy the filename |
| c ⇒ n | Copy the filename without extension |
Filter files
| Key binding | Action |
|---|---|
| f | Filter files |
Find files
| Key binding | Action |
|---|---|
| / | Find next file |
| ? | Find previous file |
| n | Go to the next found |
| N | Go to the previous found |
Search files
| Key binding | Action |
|---|---|
| s | Search files by name using fd |
| S | Search files by content using ripgrep |
| Ctrl + s | Cancel the ongoing search |
Sorting
To sort files/directories use the following commands.
Observation: , ⇒ a indicates pressing the , key followed by pressing the a key.
| Key binding | Action |
|---|---|
| , ⇒ m | Sort by modified time |
| , ⇒ M | Sort by modified time (reverse) |
| , ⇒ b | Sort by birth time |
| , ⇒ B | Sort by birth time (reverse) |
| , ⇒ e | Sort by file extension |
| , ⇒ E | Sort by file extension (reverse) |
| , ⇒ a | Sort alphabetically |
| , ⇒ A | Sort alphabetically (reverse) |
| , ⇒ n | Sort naturally |
| , ⇒ N | Sort naturally (reverse) |
| , ⇒ s | Sort by size |
| , ⇒ S | Sort by size (reverse) |
| , ⇒ r | Sort randomly |
Multi-tab
| Key binding | Action |
|---|---|
| t | Create a new tab with CWD |
| 1, 2, ..., 9 | Switch to the N-th tab |
| [ | Switch to the previous tab |
| ] | Switch to the next tab |
| { | Swap current tab with previous tab |
| } | Swap current tab with next tab |
| Ctrl + c | Close the current tab |